Incredible Details on NetLink ONU Configuration at 192.168.1.1 for Voice And Internet. 192.168.l.1 , 192.168.1.1 NetLink ONU Configuration.
192.168.l.1
Today home internet services are readily available through the fiber or router connections. One can incorporate incredible router such as NetLink ONU. The facility comes with simple configuration procedure and vast benefits.
How to Configure Netlink ONU
Highlighted below is a guide on how to configure the Netlink ONU for any ISP providing Fiber net connection using OLT with the provision of BSNL FITTH network configuration in GPON optical modem:
- One must log in to Netlink ONU in various types of browsers with 192.168.1.1
- Input the following:
- Username, the admin.
- Password-stdONU101.
- Hit on the following tabs to open:
- Management tab.
- Device management.
- Restore default.
- Restore factory default.
- Tap on the options below:
- Network.
- Internet.
- Delete.
- Press the “Check status” option and the “Wan Connection info” button.
- Get through the “Network” option, then the “Internet” tab.
- The internet tab is used to increase new internet connections.
- Provide the following details:
- Mode for route.
- IP Protocol Mode, which includes Ipv4, then choose PPPOE.
- Enable NAT, which is to choose the radio button.
- Enable VLAN by selection.
- VLAN ID. Present the ID given by BSNL.
- Username includes:
- BSNL produced by FTTH username.
- Then, enter @ftth.bsnl.in
- Enter the default password.
- Input your service name for BSNL or the one of your choice.
- Give the IP address indicated by BSNL.
- Enter the port binding by enabling port1, port2, and WLAN (SSID1). Select from each box.
- Tap on the “Save” tab to save.
- Search and tap on the “Network” option followed by the Internet (Voice Configuration).
- Fill in the connection name by putting a new wan connection
- Mode, which is the route.
- Input protocol mode for Ipv4 followed by static.
- Enable VLAN by selecting.
- Enter the VLAN ID, which is 1830.
- Proceed to fill in your BSNL provided by IP address, Default gateway, DNS2, Subnet Mask, and DNS1 given by BSNL.
- You have to input the Service mode, which is the Voice.
- Save by pressing the “Save” button.
- Hit on the “Application” tab to enable all services like FTP, h323, RTSP, IP sec, SIP, and PPTP found in ALG Configuration. The Apply or save.
- Tap on Application through VOIP.
- In the SIP registered address, fill in xx. FTTH.bsnlvoip.bsnl.in the first five appearances.
- After choosing to allow Outbound Proxy to function.
- Then, start by enabling line 1 and input the account number, password, and name with the allowed BSNL FTTH phone number. Start with 91 and remove 0.
- Press the “Status” option by which WAN info is on or not for Voice and the internet.
How to Change Netlink ONU Login Password
Changing the Login password for ONT, Modems, and WIFI routers is suitable for security purposes. Below is the process of how to change the password:
- Move to the administration and user management (Administrator and user).
- Once you choose administrator, details on password and username will be shown.
- The username is the admin.
- For an OLD password, one can use the new password.
- Having a new password, one can input a login password.
- Confirm your new password.
192.168.1.1
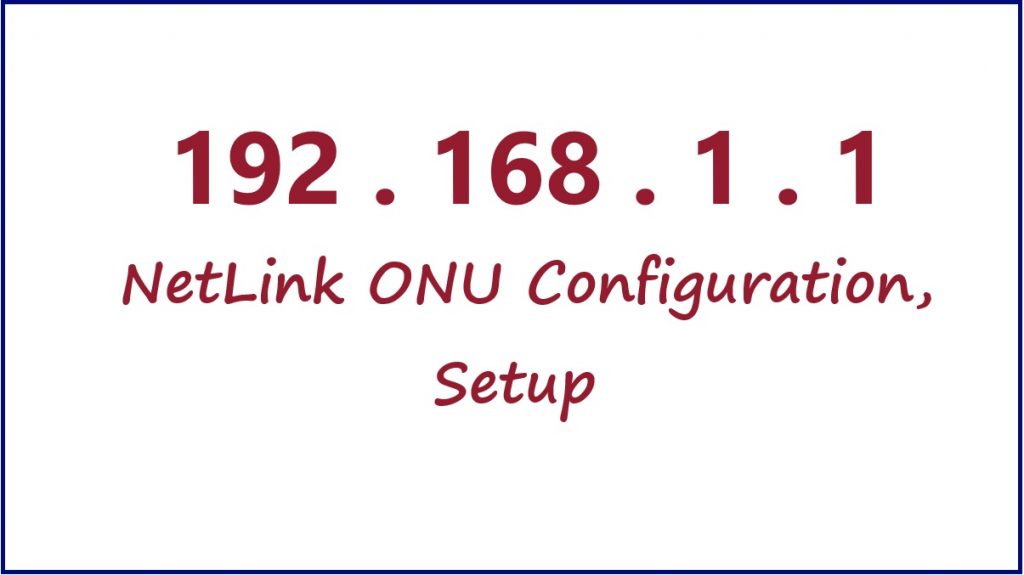
Enabling Wi-Fi in Optronix Router.
While working on the Optronix setup, do the following:
- Select “Service type,” which is the internet.
- Choose the “SSID” option to open the LAN association.
- Your switch will be ready for the Wi-Fi association.
Keep your credentials for Optronix Configuration safe.
When one has your Optronix configuration, personal details can change your Router configuration. It is easy for one to log in using these details. So keep them safe.
How to Login to FibroSol ONT ONU Modem Router
If the NetLink IP address is not working, follow the below steps to make it work:
- Ensure your LAN cable is linked to the LAN LED glow and Ethernet port.
- Confirm that no change for the default login IP 192.168.1 occurred during the first setup by internet providers.
- Input your PC LAN TCP/IPv4 in the NetLink login IP series.
How do you Reset the factory NetLink FTTH ONT/ONU?
If your internet is not working, confirm the following:
- Check if your fiber cable is linked correctly to the ONT PON port.
- LAN cable has to be connected with the Router WAN port.
- Confirm if the Router is blinking the red color.
- Confirm that there is no damage between the fiber cable and the internet provider.
How to login to D-link Router 192.168.1.1
Follow the below steps on how to log in to the D-link router:
- One has to go through the router admin interface.
- Choose the “Wireless” as the Wireless basic.
- In the space for the wireless network name (SSID), input the Wi-Fi network name.
- For the wireless option, fill in the wireless security.
- Provide the WIFI Password, then apply.
How to Login to BSNL ASDL Router
For the BSNL ASDL router, follow the below steps:
- Go through the configuration widow for the BSNL modem.
- Choose the configuration setup as the wireless.
- Enable the access button.
- In the provided “Multiple SSIDs setting” option, get the SSID and input the Wi-Fi network name.
- Go to the pre-shared key to give your Wi-Fi password, followed by the “Save” key.
How to Login to the DIGISOL Router
For the DIGISOL router, follow the below steps:
- Launch into the Optronix configuration page.
- Choose setup as wireless, then basic.
- After keying in the Wi-Fi network name, hit “Apply changes.”
- Choose wireless as the security.
- Fill in the Wi-Fi password.
- Tap on the “Apply changes” tab.
How to Login to BSNL FTTH
For the BSNL FTTH, follow the below-mentioned steps:
- Open the admin interface by logging in.
- Choose the following in order:
- Network.
- WLAN.
- WLAN Basic.
- Input the Wi-Fi network name in the place given SSID.
- Press on “apply changes.”
- Provide WLAN Security.
- In the pre-shared key, fill in the Wi-Fi password.
- Lastly, apply changes.
FAQs.
- Give the process of how to log in to the DIGISOL router.
The process of how to login the DIGISOL router is highlighted below:
- Launch into the Optronix configuration page.
- Choose setup as wireless, then basic.
- After keying in the Wi-Fi network name, hit “Apply changes.”
- Choose wireless as the security.
- Fill in the Wi-Fi password.
- Tap on the “Apply changes” tab.
- Which logins can you use for the Optronix configuration router?
The Optronix configuration router logins are http://192.168.1.1.